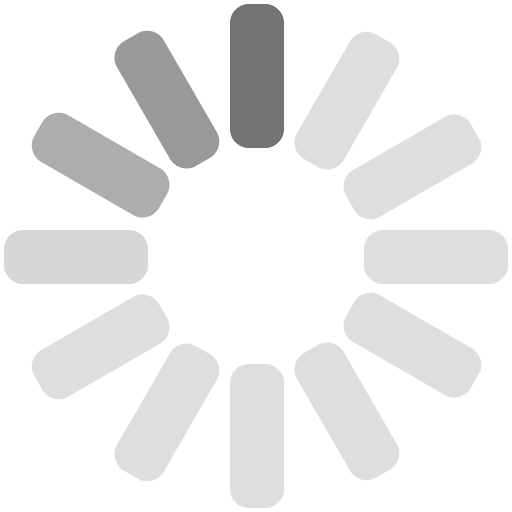
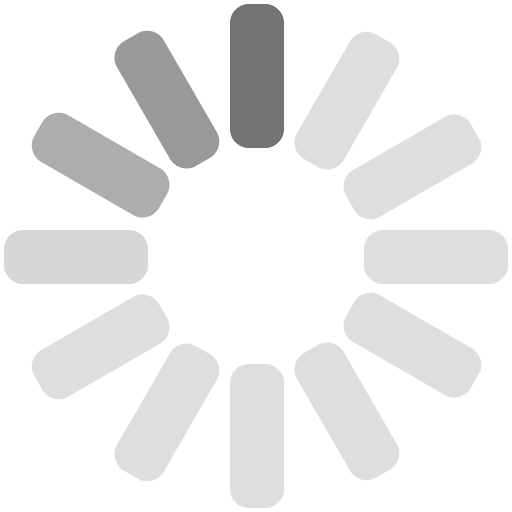
도구 메뉴가 보이지 않을 경우 제목 표시줄에서 마우스를 눌러서 메뉴표시를 클릭해 주시기 바랍니다.
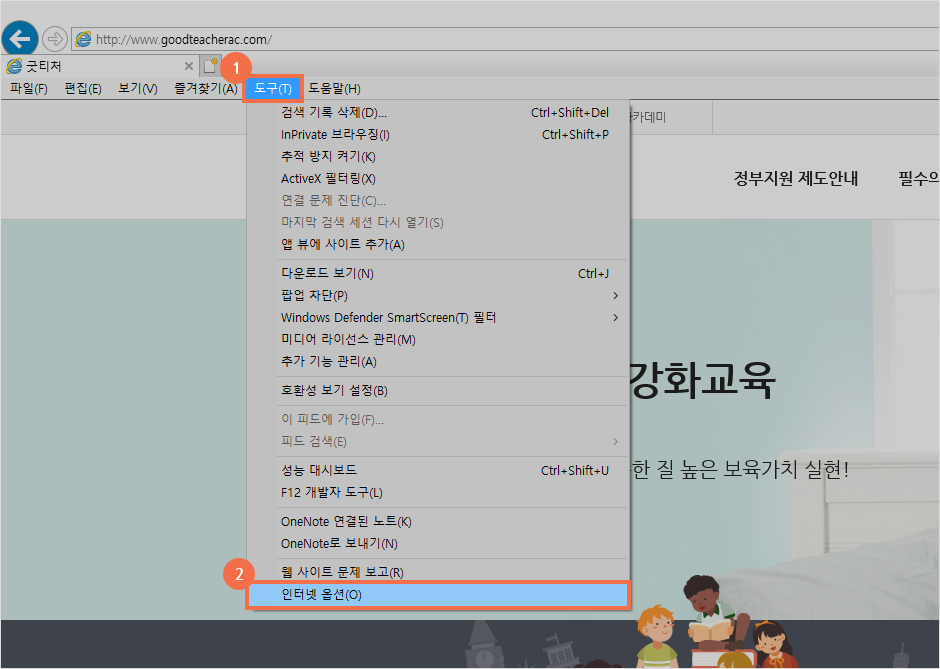
인터넷 옵션의 보안 탭을 선택하고 아래의 인터넷을 클릭 후 이 영역의 적용할 보안수준의 기본수준 버튼을 클릭합니다.
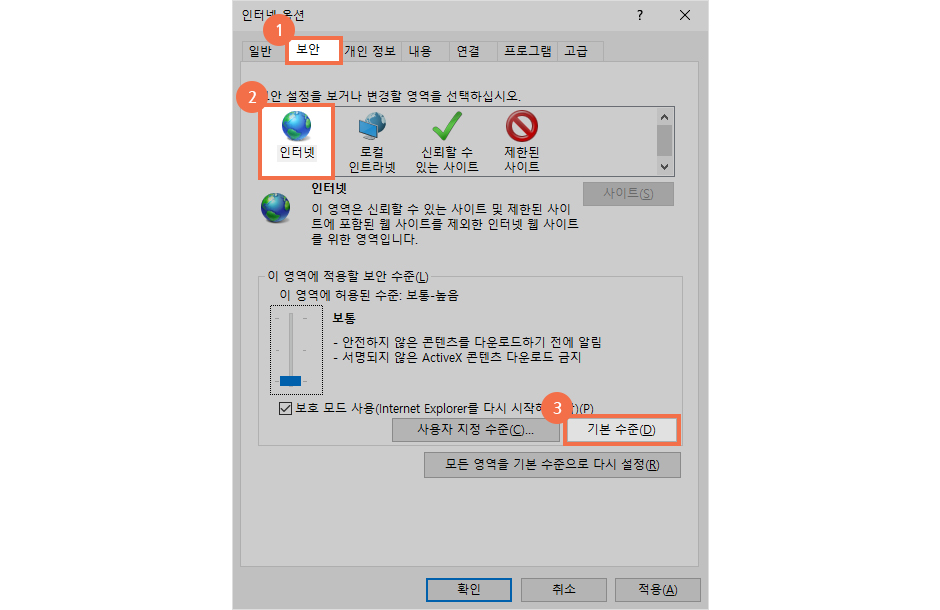
신뢰할 수 있는 사이트 클릭 후 사이트버튼을 클릭합니다.
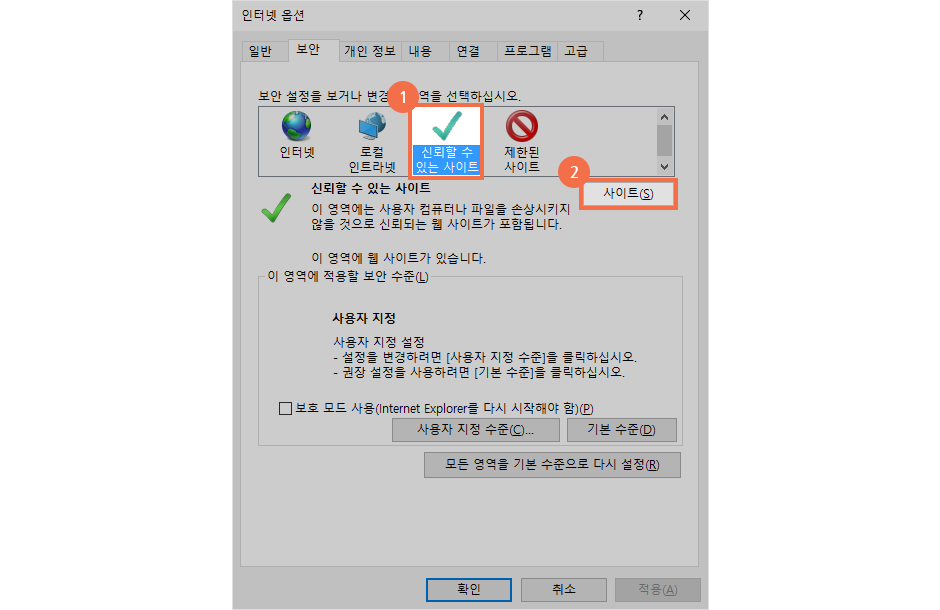
영역에 웹사이트 추가 부분에 그림과 같이 https://www.goodteacherac.com 주소를 입력 후 추가버튼을 클릭 후 닫기 버튼을 클릭합니다.
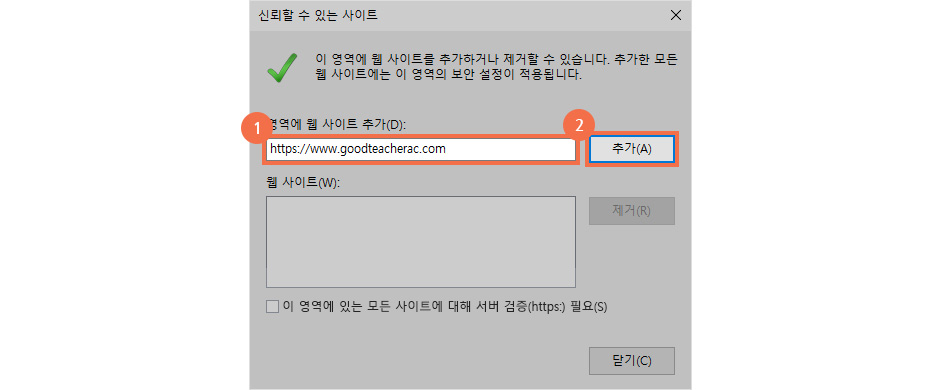
개인정보 탭의 팝업 차단 사용 체크박스를 해제 후 적용 버튼을 클릭합니다.
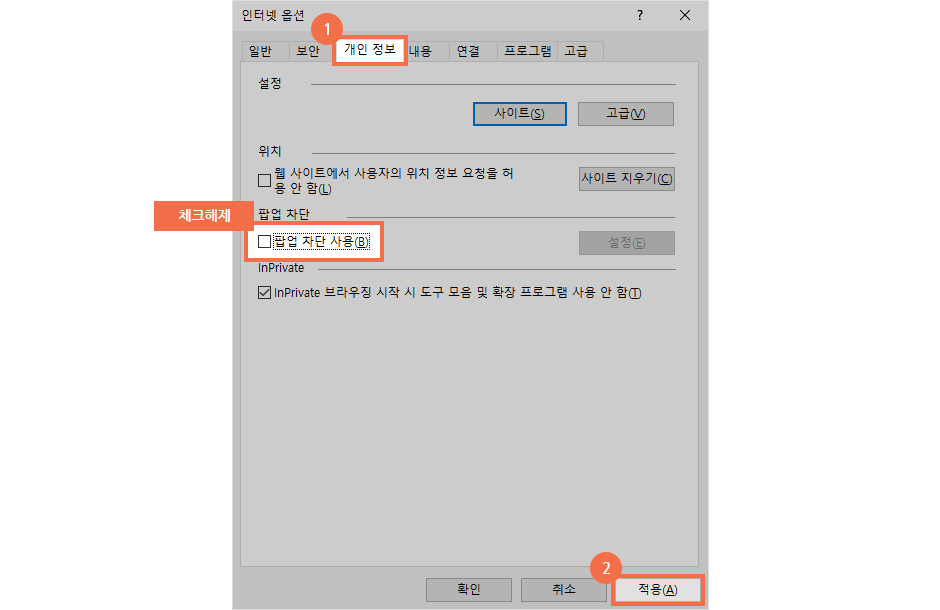
개인 정보 설정 영역의 고급버튼을 클릭합니다.
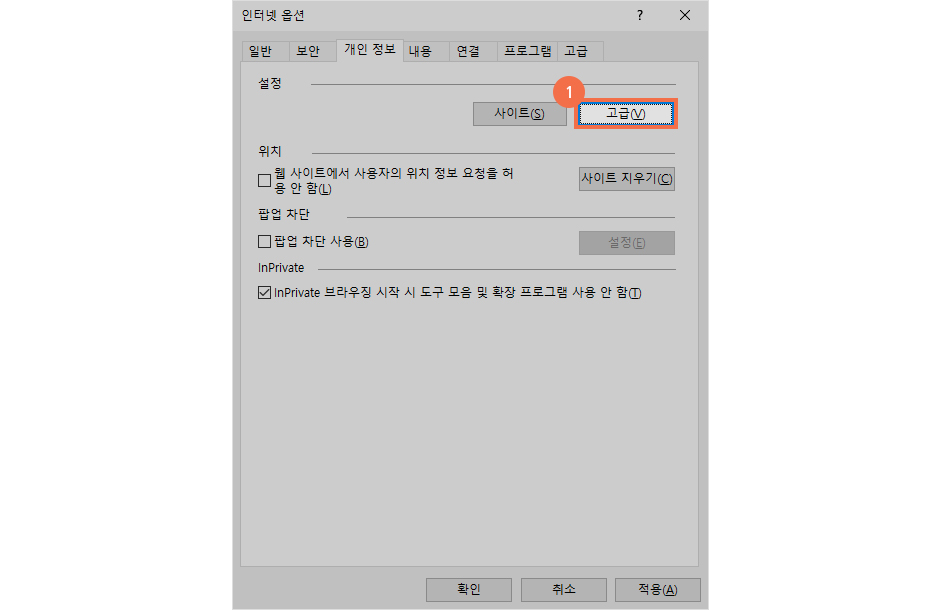
자동으로 쿠키 처리 안함에 체크 후 현재 사이트의 쿠키 및 링크된 사이트의 쿠키 값을
모두 허용에 체크 및 항상 세션에 쿠키 허용에 체크 후 확인을 클릭합니다.
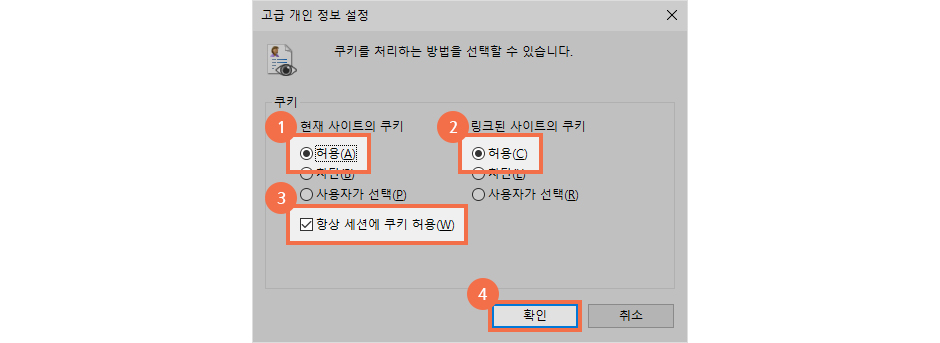
사용하고 계시는 인터넷 익스플로러 버전이 8 이상일 경우, 사이트 이용에 어려움(평가 응시 화면에서 회색으로 나오거나,
스크롤바가 내려가지 않는 등) 이 있으실 수 있습니다. 이와 같은 경우, 아래와 같이 조치하여 주시기 바랍니다.
도구 메뉴가 보이지 않을 경우 제목 표시줄에서 마우스를 눌러서 메뉴표시를 클릭해 주시기 바랍니다.
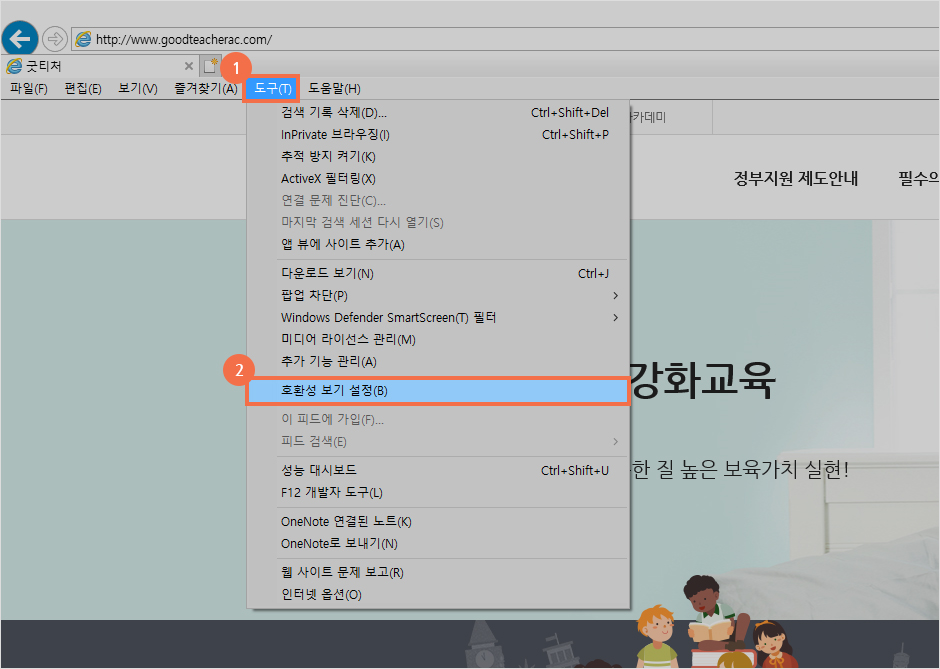
이 웹사이트 추가란에 goodteacher.ac를 입력하고 추가를 클릭합니다.
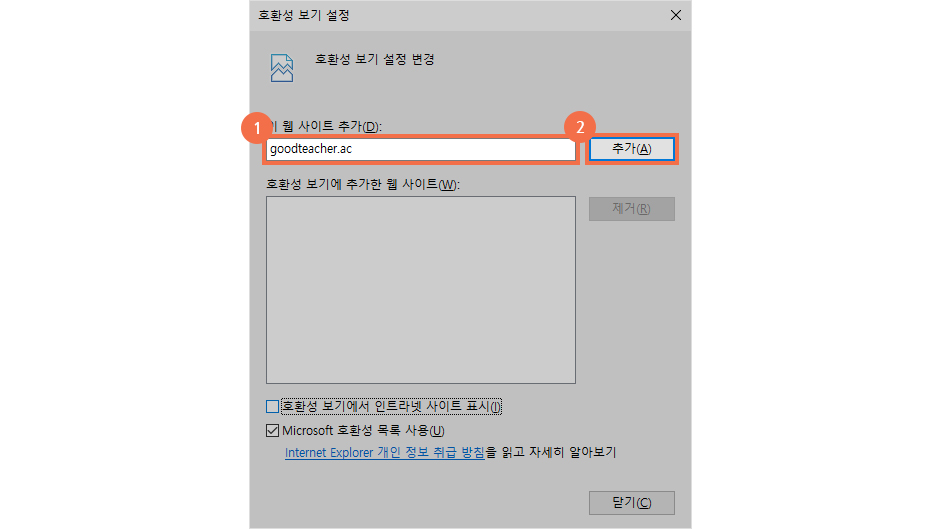
호환성 보기에서 모든 웹사이트 표시 체크(나머지 옵션 비활성화 됨)후,
닫기버튼을 누르고 기존에 열려있던 IE창 모두 종료 후 다시 새창을 열어 확인해 보시기 바랍니다.
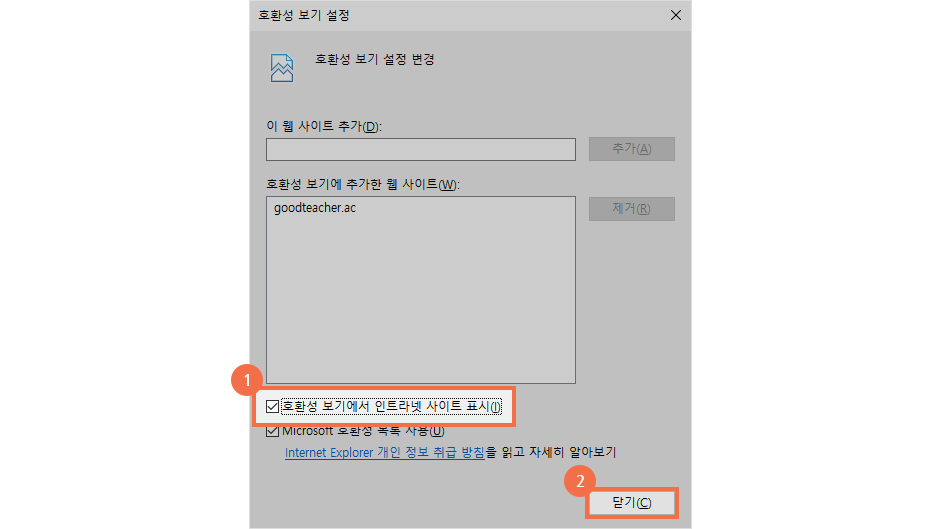
도구에서 호환성 보기 설정 메뉴가 보이지 않은 경우, ALT키를 클릭하여 나오는 도구에서 확인해 보시기 바랍니다.
위의 조치 방법 진행 후에도 지속적인 어려움이 있을 경우 고객센터로 문의해 주세요.
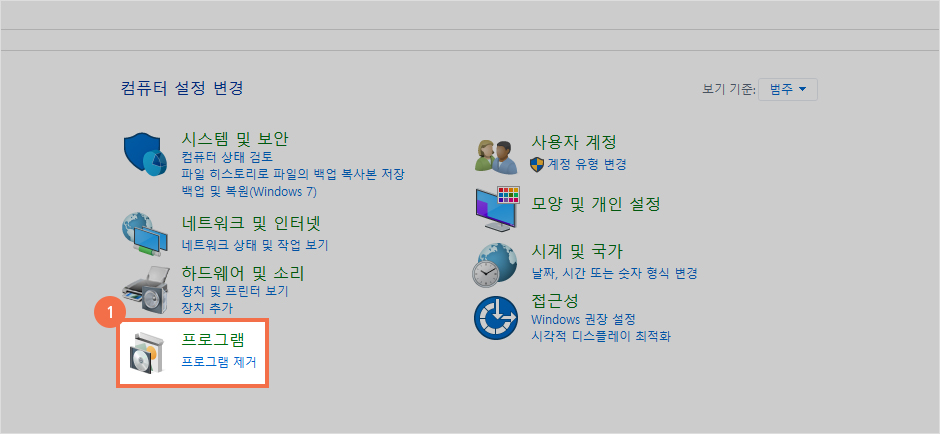
윈도우 10버전 기준화면입니다. 설치된 OS에 따라 제어판의 화면이 다를 수 있습니다.
프로그램 제거 또는 변경 목록에서 Adobe Flash player 13 ActiveX를 선택 후 상단의 제거를 클릭합니다.
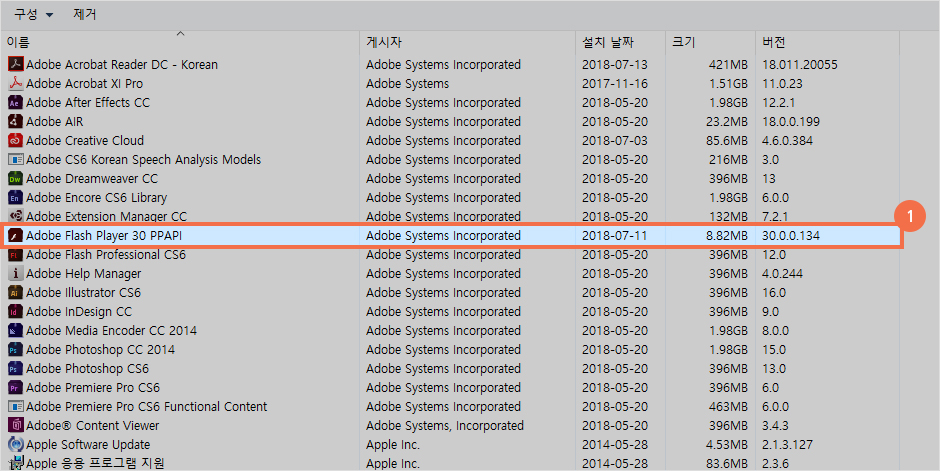
제거버튼을 클릭하여 플래시 플레이어의 삭제 과정을 진행합니다.
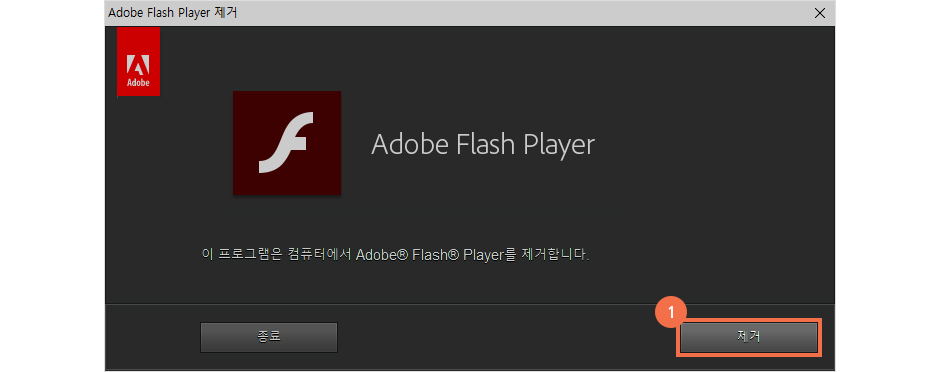
설치된 플래시 플레이어 버전에 따라서는 화면이 다르게 보이며 진행되는 경우도 있습니다.
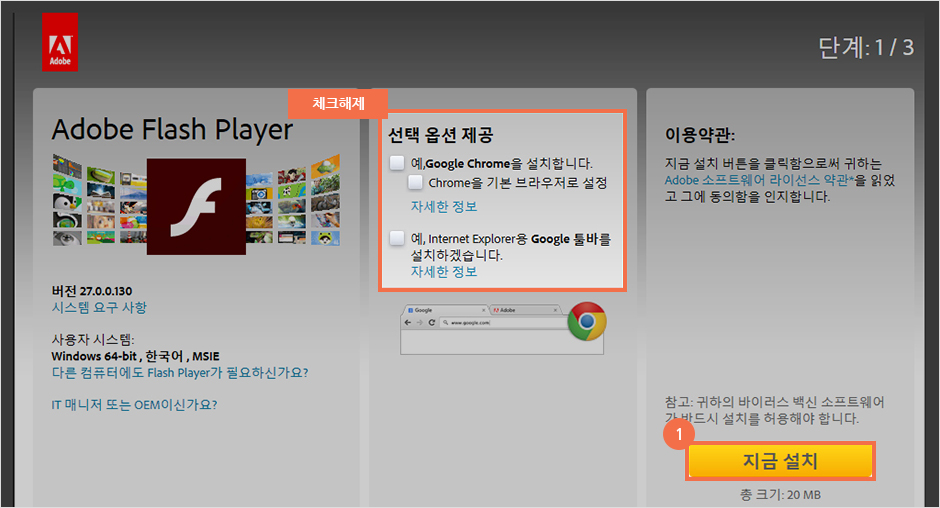
반드시 Google툴바 설치여부를 체크해제 하신 후 설치를 진행해주세요. 팝업차단 등 정상적인 학습 진행에 문제가 발생할 수 있습니다.
③ 실행버튼을 클릭하여 설치를 계속 진행합니다.
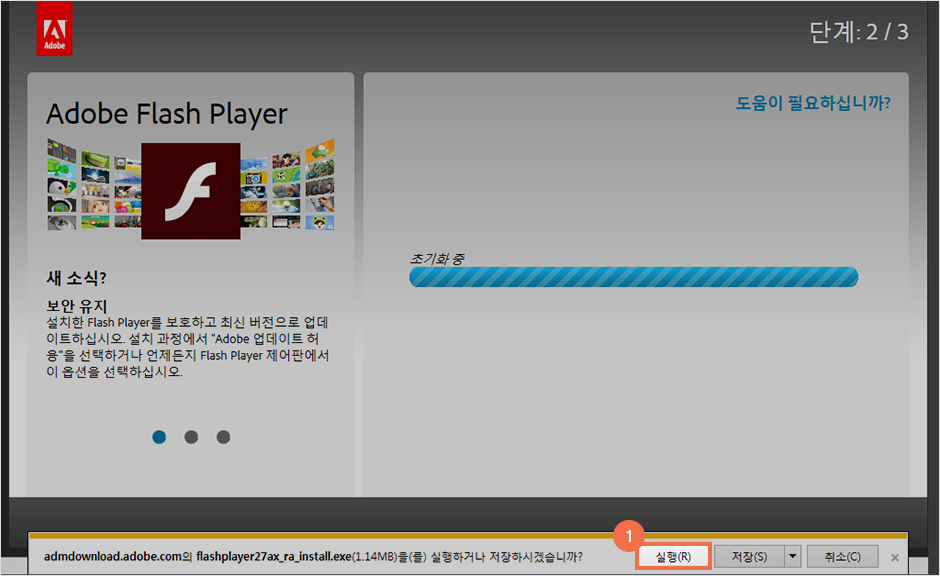
④ Adobe Flash Player 설치프로그램의 설치완료 화면이 보이면 설치가 완료된 것입니다.
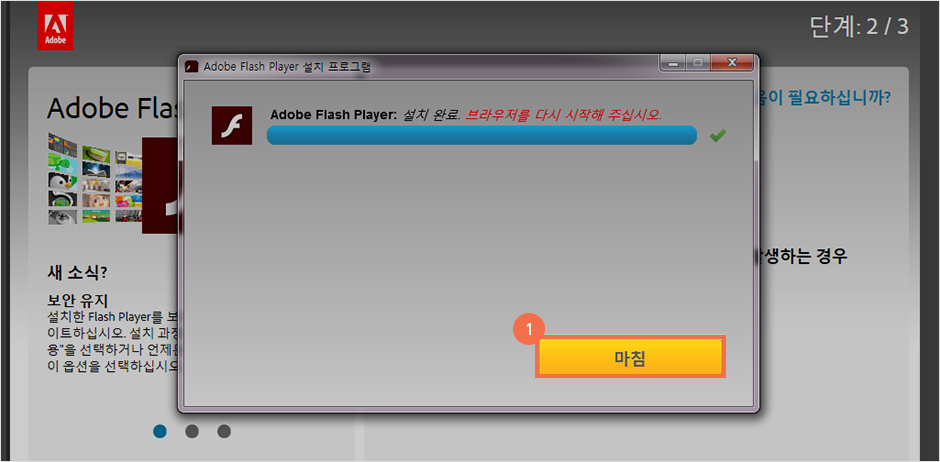
설치도중 익스플로러와 같은 프로그램 등을 모두 닫고 진행하게 되는 경우가 있습니다.